Setelah semua selesai kita download langkah selanjutnya kita install Virtualbox terlebih dahulu dengan cara :
- Selanjutnya muncul layar selamat datang dalam proses instalasi VirtualBox. Klik tombol Next untuk proses selanjutnya.
- Di bagian ini, kita dapat menentukan fitur apa yang akan diinstall atau tidak, mulai dari dukungan terhadap USB, jaringan sampai script Phyton untuk VirtualBox API. Di bagian ini kita juga dapat menentukan lokasi folder VirtualBox akan diinstall. Biarkan seluruh pengaturan folder dan fitur aplikasi yang akan diinstall. Klik tombol Next untuk proses selanjutnya.
- Di bagian ini, kita dapat menentukan apakah cara akses VirtualBox secara cepat (shortcut) akan diinstall pada bagian desktop dan Quick Launch Bar. Aktifkan Register file association sagar file dengan ekstensi terkait VirtualBox dikenal oleh sistem operasi. Klik tombol Next untuk proses selanjutnya.
- Selanjutnya muncul pemberitahuan, bahwa
dalam proses instalasi, interface atau kartu jaringan yang ada pada komputer
akan dinonaktifkan untuk sementara waktu, namun akan diaktifkan kembali secara
otomatis, dengan tambahan kartu jaringan virtual bawaan dari VirtualBox. Klik
tombol Yes untuk melanjutkan proses installasi.
- VirtualBox sudah memiliki informasi yang diperlukan dan siap untuk diinstall. Klik tombol Install untuk memulai proses instalasi VirtualBox.
- Proses instalasi dan penyalinan file
aplikasi VirtualBox sedang dilakukan.
- Layar selanjutnya menginformasikan bahwa instalasi VirtualBox sudah selesai dilakukan. Klik tombol Finish untuk keluar dari proses instalasi dan menjalankan aplikasi VirtualBox
- Tampilan ruangan aplikasi VirtualBox yang baru diinstall
Setelah selesai Virtualbox nya di install selanjutnya kita akan menginstall ubuntu didalam virtualbox
- Buka aplikasi Virtual Box yang telah anda Install sebelumnya
- Klik New. Lalupada dialog box Name and Operating System, Beri nama File Installasi (misal:kelompok 4Tipe SO, danjugaVersi dari SO nya, lalu klik next
- Selanjutnya pada dialog box Memory sizenya,sesuai yang anda ingin kan,tapi disini kami mengikuti sesuai yang direkomendasikan yaitu :512 mb. Klik Next
- Masuk pada dialog box Hard disk, pilih option ‘Create a virtual hard disk ’, kemudian next
- Kemudian pada Hard Drive file type, pilih option ‘VDI (VirtualBox Disk Image)’, klik next
- Pada dialog box Storage on physical hard drive, pilih option ‘Dynamically allocated’, klik next
- Lanjut pada dialog box File location and size, beri nama file dan letakkan file installasi di folder yang anda inginkan kemudian sesuaikan size partisi dengan yang anda inginkan tetapi dengan ketentuan minimal ialah 8.00 GB dan kami memasukan 8GB, klik create
- Setelah berhasil, kemudian klik button setting untuk memasukkan file os ubuntu nya
- Setelah masuk didalam menu setting kita pindahkan ke mode storage
- Setelah itu masukan file iso yang mau kita installkan.klick ok
- setelah itu klick tombol button start
- Anda telah memasuki langkah instalasi. Pada tahap ini pilih bahasa yang akan andagunakan untuk menginstall Ubuntu 16.04. Disini kami memilih Bahasa english untuk menginstalnya, kemudian klik“instal ubuntu”
- Pada Dialog Box preparing to install Ubuntu ini, Klik continue
- Pada Dialog Box type Install ubuntu ini pilih option button ‘errase disk and install ubuntu ’karena kami hanya menguanakan pembagian fartisi secara automatical .klik install now
- Pada dialog ini jika ada pengen megubah setting yang anda buat atau menchangenya,jika tidak ada perubahan. Klik continue
- Pada dialog box where are you ‘?’ ini pilih indonesia ’ sebagai langkah untuk menyesuaikan tanggal/ waktu pada komputer anda. Klik continue
- Selanjutnya Pilih bahasa atau Tipe Bahasa Keyboard yang laptop/ PC anda gunakan. Jika tidak tahu jenisnya anda dapat klik pada ‘Deteksi Susunan Papan Ketik’ dan ikuti langkahnya, jika sudah maka klik continue
- Kemudian isi data pemilik pc/ laptop dari nama pemilik, nama komputer, nama pengguna, dan juga kata sandi, lalu pilih option button memerlukan kata sandi untuk masuk jika ingin memasukkan kata sandi setiap kali anda menyalakan laptop/ pc dan pilih masuk secara otomatis jika tidak ingin memasukkan kata sandi saat menyalakan pc/ laptop anda. Klik continue
- Tunggu proses install seratus persen dan complete
- Selanjutnya masukkan password yang tealah kita buat tadi
- Begini lah tampilan awal setelah selesai kita mengistal linux di virtual box dan siap digunakan
















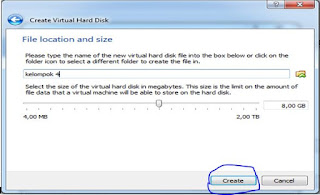































0 comments:
Post a Comment